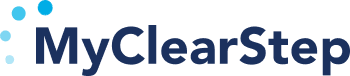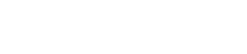Admin How-To
For Clinicians


The MyClearStep portal is accessible via this link: https://www.myshapa.com/admin/auth/clearstep
Make sure to bookmark for easy access!
Keep in mind, the MyClearStep portal is only accessible via web browser and cannot be accessed through the MyClearStep app.
You will use the email address and password that you used when you registered for portal access.
To comply with HIPAA security standards, we require a 2-step verification code and you will be prompted to select an authentication method of email or google authenticator. If you select email, a 6 digit code will be emailed to your registered email address and will be valid for 15 minutes. If you cannot locate this code within minutes, please check your spam folder. If you would rather use Google Authenticator and are unfamiliar with using it, please email us at support@myclearstep.com and we will walk you through setting it up.
Please note that if you are the only person using your device, you can opt to stay logged in for 30 days at a time by checking the “Remember Me” box.
Congrats, you’re in!
Once logged in, you will be brought to your home page. From this page you will see a full list of your clients, their last weight, weigh-in date, BMI, and desired weight range.


To get more information on a specific patient, simply click on the patient’s name or Patient ID number to be brought to their patient profile.






From this page, you will get a deep dive into your client’s data. At the top, you will see a weight trend showing your client’s weight over a selected period of time. Below the graph is the date, weight, body fat, muscle mass, and BMI for each measurement.
When you click into Groups in the navigation menu on the left-hand side, you will be taken to a page showing the different groups that you have access to. Each group displays the group name, clinicians who have access to this group, the number of clients in this group, and importantly, your custom 4-digit provider code. This code is essential for your clients to link to you through their MyClearStep app during their account setup, or they can find it under their My Care Team tab (displayed after they have taken their first weight measurement). Your clients can link and unlink to multiple providers through their app. If you would like to remove clients from your group, simply click “Edit” and delete the accounts that no longer need to be linked to you.


Under “General Info” on your client’s profile page, you have the ability to input their desired weight, which will also show up on your home dashboard.


To send push notifications to clients, click on “Push Notifications” in the portal menu on the left. You can then input your notification message and choose the clients you would like to receive it. Please note, your client will have to have push notifications for MyClearStep enabled on their phone in order to receive it.


If you would like to receive an email alert when your client weighs in, click into the “Patients” tab and you will find a list of your clients. Check the box for receiving email alerts next to their name and you will be notified the next time their weight has been captured and available to view in the portal.


In the same Patients tab, you will find a column labeled “Actions.” In this column you can set and edit weigh-in reminders for your clients. Simply click in and set the day of the week, exact time, and message you would like your client to receive.


This video demonstrates how to setup and utilize the MyClearStep blood pressure device.
MyClearStep color is a feedback tool designed to give admins a simple snapshot at the direction their child or client’s weight is trending. It uses AI to identify if the recent measurements are in line with their historic trend. If the individual is gaining or maintaining their weight, the color will be green. If they are beginning to regress and lose statistically meaningful weight, it will be gray. This is not meant to replace viewing weight data and each admin should still be responsible for identifying the right course of action for their child or client.
This feedback mechanism is only available to admins through the MyClearStep admin portal and can not be accessed by clients.
MyClearStep provides admins the ability to receive email/text notifications if their client/child hits certain parameters related to their weight, blood pressure, pulse, or color weight trends. These are customizable to whatever parameters you desire. To receive notifications, complete the following steps:
- Login to the MyClearStep admin portal through a web browser.
- Select the “groups” tab on the left hand side
- Select the “+” button under the ID tab and select “metric notifications”
- Select the metric you desire to receive notifications regarding, set the desired parameters and notification type.
If you have a former client you are no longer working with and wish to remove them from your admin portal as to no longer see their data.
To do so, login to the MyClearStep Admin Portal and select the “Groups” tab. In the table to the left of your clinician code, click the “+” symbol followed by selecting the “edit” button. On the right hand side select the “Delete” button for the client you want to remove from your group.
Organizations are a way to bring multiple groups (of clients) under one unit. Multiple groups are sometimes needed for organizations that have multiple admins / health care professionals.
An organization can be created by anyone who owns a group, but it is particularly useful if you plan on managing more than one group, where certain admins have access to certain groups.
For example, perhaps Admin 1 manages Client A and Client B, while Admin 2 manages Client C and Client D. In this case, you would create an organization with two groups – one for Admin 1 and one for Admin 2.
Existing groups can also join your organization by providing the group owner with your organization code.
Creating an Organization
- Login to the MyClearStep admin portal and select the “Organizations” tab
- Select your group you would like to turn into an organization. An organization is simply a way to organize multiple groups. Once you create an organization the group selected will be a group under that organization.
Creating additional groups
- Login to the MyClearStep admin portal and select the “Organizations” tab
- In the row of your organization, select the “Create New Group” button
- Type in the name of this group and select whether or not you want to be an admin for this group. This would allow you to see the data for all clients in this group.
Adding an existing group to your organization
- Login to the MyClearStep admin portal and select the “Organizations” tab there.
- Your organization should have a 4-digit Organization code listed in the row of your organization.
- Provide the organization code to the admin of the group you want to join your organization.
- Have the admin of that group login to the MyClearStep admin portal and select the Organizations tab and select “View Organizations”
- At the bottom, the admin should see all groups they are an admin of. In the row of the group that they want to join an existing organization, select the “Join Organization” button.
- Have the admin enter the Organization 4-digit code to request that group to join your organization
- Once the admin has requested to have their group join your organization, login to the MyClearStep admin portal and under Organizations select “Organization Requests”. Approve the request and the group will be added to your organization.
MyClearStep for Admins App
The MyClearStep for Admins app utilizes the same login process as the admin portal via web browser. You will need your username/password and 2 factor authentication to access the app.
The app is available for download from the app store for ios and android devices.
This app allows admins to seamlessly create client accounts, capture weight and blood pressure measurements in person, and review historic data.
After purchasing a group membership, you will be the owner of that membership. Any new client accounts generated on the app will automatically be connected to the six digit license key associated with your group membership.
To remove a client from your group membership, you must login to the Admin portal on a web browser here. Select the “License Keys” option on the menu on the left and remove the individual associated with your license.
If a group membership is purchased while registering as an admin, you can register multiple clinicians at once with the first clinician being the membership owner. The license is then associated with the 4-digit clinician code for the registered group and all clinicians registered at that time will be associated with the group membership.
All admins must register to become MyClearStep Admins and pay the one time registration fee. During that process, customers are asked if they are joining an existing group. Simply have this new clinician enter your 4-digit clinician code during the checkout process. If they are already registered, they can request to join your group by selecting the “group” tab on the menu of the admin portal and entering your 4-digit clinician code at the top near the button “Request Access”. Once an admin has requested to join your group, you can approve their request in the admin portal under the “Groups” tab by selecting “Group Requests”
For additional questions, please contact us directly at support@myclearstep.com
© 2024 , MyClearStep. All rights reserved
Patent U.S. #10,347,152 #10,885,807 #11,222,730 #11,568,995 #18,101,151
Privacy Overview
| Cookie | Duration | Description |
|---|---|---|
| cookielawinfo-checkbox-analytics | 11 months | This cookie is set by GDPR Cookie Consent plugin. The cookie is used to store the user consent for the cookies in the category "Analytics". |
| cookielawinfo-checkbox-functional | 11 months | The cookie is set by GDPR cookie consent to record the user consent for the cookies in the category "Functional". |
| cookielawinfo-checkbox-necessary | 11 months | This cookie is set by GDPR Cookie Consent plugin. The cookies is used to store the user consent for the cookies in the category "Necessary". |
| cookielawinfo-checkbox-others | 11 months | This cookie is set by GDPR Cookie Consent plugin. The cookie is used to store the user consent for the cookies in the category "Other. |
| cookielawinfo-checkbox-performance | 11 months | This cookie is set by GDPR Cookie Consent plugin. The cookie is used to store the user consent for the cookies in the category "Performance". |
| viewed_cookie_policy | 11 months | The cookie is set by the GDPR Cookie Consent plugin and is used to store whether or not user has consented to the use of cookies. It does not store any personal data. |